¿Listos para un último capítulo de las aventuras y desventuras del color?
Cerré la tercera parte promocionando el uso de Adobe RGB o sRGB según la finalidad a la que queramos destinar las fotografías, y advirtiendo que todas mis explicaciones presuponían que el lector utiliza el formato JPG para sus fotos. Sin embargo, como sabréis todos los que usáis una réflex digital, también es posible guardar las imágenes en formato RAW (o en RAW y JPG simultáneamente).
La ventaja obvia del formato RAW es que es un archivo con mucha más información. No sabría explicarlo resumidamente, pero me imagino un saco más lleno de ceros y unos. Si un archivo JPG utiliza tres canales de color (RGB) y para cada uno de ellos puede especificar 256 valores, un archivo RAW tiene más de 65.000 valores posibles por cada canal. Si hacemos cuentas… un archivo JPG de 8 bits puede representar 16,7 millones de colores, pero un archivo RAW, con sus 16 bits, puede representar más de 280 trillones de colores. Interesante, ¿verdad?
En realidad no es del todo cierto. La mayoría de chips de los sensores actuales no son capaces de capturar 16 bits, sino que capturan 12 o 14 bits. Pero aun así, sigue siendo mucha información. En cualquier caso, Photoshop ofrece dos modos de gestionar los archivos de imagen: el modo 8 bits y el modo 16 bits (menú Imagen –> Modo). El razonamiento subsiguiente es que podríamos abrir un archivo RAW en Photoshop aprovechando esos 16 bits de profundidad.
Cuando abrimos el archivo RAW en CameraRaw (Photoshop), podemos especificar la profundidad de color y el espacio de color deseado:
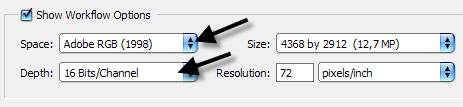
Y si volvemos al concepto de los espacios de color, recordaremos que Adobe RGB es más amplio que sRGB… y ahí es donde entra en juego el formato RAW. Podríamos abrir un archivo RAW aprovechando los 16 bits en el espacio de color Adobe RGB. El espacio «vacío» que quedaba entre tono y tono de color en un archivo JPG estará «relleno» de datos gracias a los 16 bits del archivo RAW. Dicho de otro modo, si queremos aprovechar la amplitud de Adobe RGB, vale la pena hacerlo con archivos de 16 bits, ya que nos darán un mayor margen de maniobra para editar las imágenes sin problemas de posterización ni bandas y para reproducir múltiples tonos y matices intermedios.
Si aplico el mismo ajuste de niveles a una imagen en JPG y después a su equivalente en RAW, el histograma del JPG nos muestra «cortes» de información perdida, mientras que el histograma del RAW sigue teniendo datos de sobra:
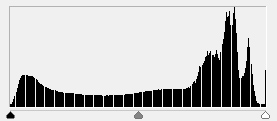
Sin embargo, ahí no termina todo: existe otro espacio de color del que no he hablado hasta ahora. Se llama ProPhoto, y es monstruoso. Es increíblemente amplio; tan amplio que abarca colores que el ojo humano no es capaz de ver. Esa es la mala noticia. La buena noticia es que es tan grande que abarca prácticamente todos los colores que el sensor de la cámara es capaz de captar. ¿Qué significa eso? Que si tenemos los medios para reproducir esos colores (principalmente en forma impresa), el uso de ProPhoto nos ofrece una paleta aún más extensa. Pero no sólo eso: nos garantiza un margen de maniobra aún mayor para manipular las imágenes. Ojo, también significa que los resultados pueden parecer horribles cuando se llegan a usar esos colores invisibles para el ojo humano (e irreproducibles por la mayoría de medios), por lo que es un espacio de color que hay que usar con cautela.

Recordemos que ProPhoto fue creado pensando en esos 16 bits de color, por lo que no tendría ningún sentido procesar una imagen JPG de 8 bits en el espacio de color ProPhoto -los «saltos» vacíos entre colores serían tan evidentes que la imagen rápidamente quedaría llena de bandas y efectos de posterización. Hoy en día, el uso de ProPhoto puede parecer como llevar una prenda dos tallas grande, ya que las gamas de color que pueden reproducir los medios a nuestro alcance son relativamente reducidas. Sin embargo, eso no significa que en el futuro la tecnología no avance lo suficiente como para poder reproducir todos esos colores en pantalla o en forma impresa.
En cualquier caso, lo interesante de disparar en formato RAW es que la información está ahí, pero no tenemos por qué usarla si no queremos. Cuando abrimos el archivo RAW podemos elegir si queremos hacerlo en modo 8 bits o 16 bits, con sRGB, Adobe RGB o ProPhoto (por eso decía en el primer capítulo que es irrelevante la selección de un espacio de color en la cámara si usamos archivos RAW; el perfil elegido solamente se incrustará en los archivos JPG).
Una vez dicho todo esto, debo recordar que si tu objetivo es publicar las fotos en Internet, tal como están las cosas tendrás que terminar aterrizando en sRGB. No importa si disparas JPG o RAW, o si editas tus fotos en Adobe RGB. Para publicarlas en la red hay que limitarse al mínimo común denominador, que por ahora es sRGB (recuerda, en Photoshop, el último paso es Editar –> Convertir a perfil).
La otra mala noticia es que los monitores actuales son bastante limitados en lo que se refiere a gama de colores reproducibles. Como ya dije el otro día, la gran mayoría apenas cubre el espectro de sRGB. En el mejor de los casos, pueden cubrir todo el espectro de Adobe RGB, pero estamos hablando de monitores muy caros (sobre los 6.000 euros). Me imagino que la tecnología irá evolucionando, pero no puedo dejar de preguntarme entonces qué sentido tiene trabajar con tantos bits de información y espacios de color tan maravillosamente amplios si el dispositivo que usamos como interfaz, el monitor, no puede estar a la altura. ¿Cómo puede ser que tengamos que ir a ciegas con el aparato que se supone es nuestros ojos para presentar la información digital? Naturalmente, que el monitor no pueda reproducir un determinado color no significa que esa información no esté ahí (y con ello volvemos sobre la paradoja de estar realmente viendo lo que creemos ver); si está bien ajustado y calibrado, el monitor siempre hará lo posible por mostrar el color más parecido a aquel que no puede representar.
En definitiva, mi conclusión en materia de gestión de color es que no es una ciencia exacta. Por mucho que intentemos tener bajo control las distintas representaciones del color de una imagen, éstas siempre variarán -en mayor o menor medida- en función del dispositivo de salida (monitor, impresora). Pero no por ello el tema es menos interesante. Si queréis más información, sólo tenéis que buscar las palabras mágicas en Google -seguro que encontraréis a otra gente que lo entiende y lo sabe explicar mucho mejor que yo.


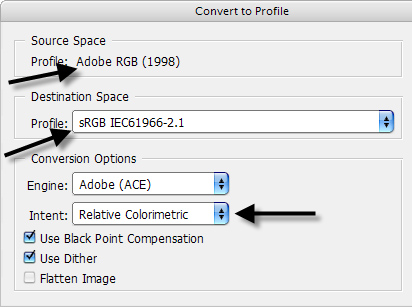
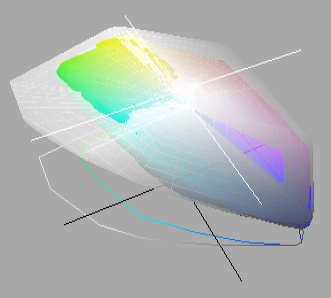
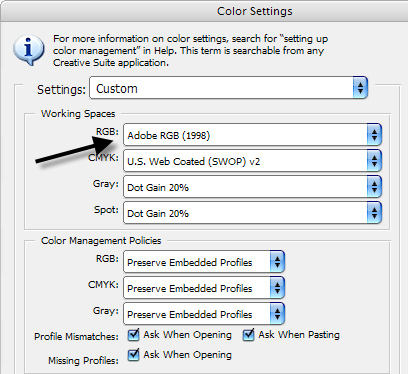
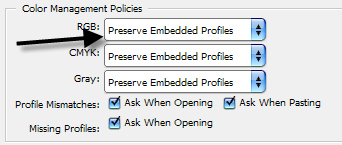
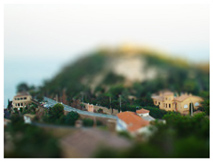 Una breve acotación para los que no conozcan los objetivos descentrables: dícese de aquellas lentes que permiten una serie de movimientos con respecto a su propio eje para reproducir los movimientos de las cámaras de gran formato. En inglés se suelen denominar lentes
Una breve acotación para los que no conozcan los objetivos descentrables: dícese de aquellas lentes que permiten una serie de movimientos con respecto a su propio eje para reproducir los movimientos de las cámaras de gran formato. En inglés se suelen denominar lentes